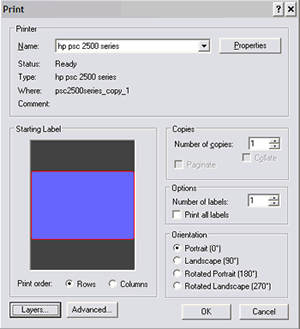
Field
Description
Printer
Displays the selected printer, its status and its port.
To change the printer, click the drop down menu.
To change the printer properties, click the button.
Starting Label
NOTE: The starting label option is not available for multi-page labels.
Displays a preview of the label page. Labels to print are filled in blue, and labels to skip are outlined.
To select the label to print, click on the appropriate label in the Starting Label preview.
To change the print order to left to right followed by top to bottom, click the Rows radio button.
To change the print order to top to bottom followed by left to right, click the Columns radio button.
NOTE: Alternatively, select . Open the Label Design tab. To print from left to right followed by top to bottom, click the Rows first radio button. To print from top to bottom followed by left to right, click the Columns first radio button.
Copies
Enter the number of copies of each label to print in the Number of copies box.
To collate pages, check the Collate box.
To print each copy of a label on a separate page, check the Paginate box. Uncheck the Paginate box to print label copies on the same page (next to one another).
CAUTION: When paginating, print a full page of labels. Otherwise, you will waste label paper.
Options
Enter the number of labels to print in the Number of labels box.
NOTE: The total number of labels to print is equal to the Number of labels times the Number of copies.
To automatically print the number of labels that fill one page, check Print all labels (Printing begins with the starting label specified and ends at the last label on the page).
NOTE: When Print all labels is checked, the total number of labels to print is equal to the Number of labels on the page times the Number of copies.
Orientation
To specify the page orientation, click the appropriate radio box: Portrait, Landscape, Rotated Portrait, or Rotated Landscape.
Layers
To specify which layers to print, click the button.
Advanced