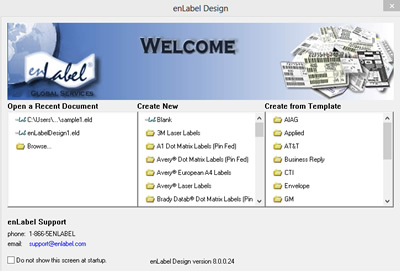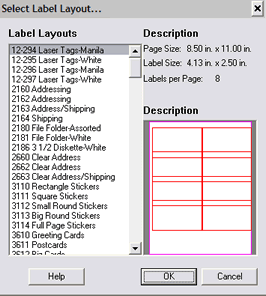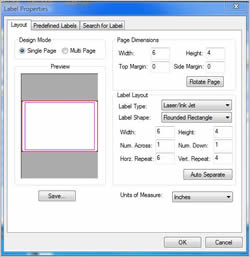-
Make sure that wizards are enabled. Choose . The Preferences window appears. Select the General tab. Click to check the Enable wizards check box.
-
Choose . The Login to enLabel window appears. Click Cancel. The Page Properties wizard appears.
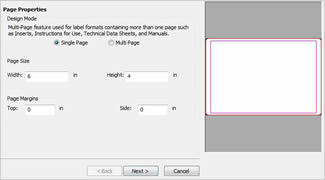
-
Specify whether you are designing one page or multiple pages of label templates by clicking on the appropriate box.
-
Enter the Page dimensions in the appropriate boxes.
-
Click Next. The Label Layout wizard appears.

-
Enter the number of labels per row and per column in the appropriate boxes, and select the label shape.
-
Click Next. The Layout Properties wizard appears.

-
Enter the horizontal and vertical distances from the edge of one label to the same edge on the next label in the appropriate boxes.
-
Check the Automatic Spacing box to distribute labels evenly throughout the page.
-
Click Next.>The New Label Summary wizard appears.

-
Enter the name of your label layout in the Save Layout box.
-
Click Save."Save Successful" appears under the layout name.
-
Click Finish. A default document appears in the work area.
NOTE: To access the label format go to . Click the Predefined Labels tab. Highlight in the Brand box. The label is listed in the Name box.